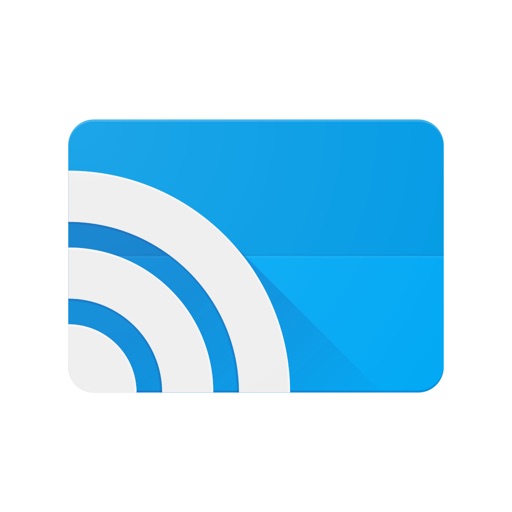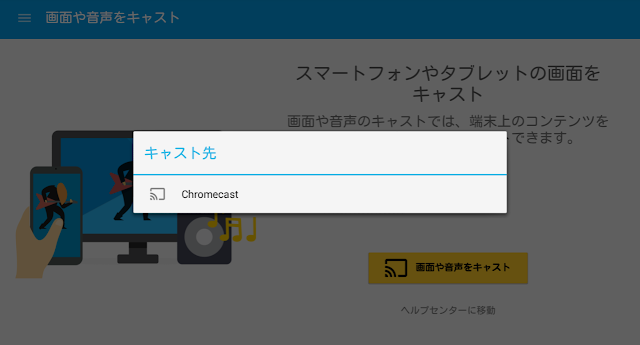Chromecastはパソコンやスマホと接続(キャスト)してテレビに映すだけではなく、スマホやタブレットの画面をミラーリングすることができます。Android端末を使って、実際にミラーリングする方法を説明していきます。
ミラーリングをするには?
Chromecastのミラーリングを利用するにはAndroid 4.4.2以上を搭載する端末が必要です。残念ながら、iOSを搭載したiPhoneやiPadはこの機能を利用することができません。
Android端末の画面をミラーリングするにはお馴染みの「Chromecastアプリ」が必要です。まだアプリを入れてない方は、下のリンクからインストールすることができます。
Android画面をミラーリングする方法
まず、Chromecastの電源を入れて、Androidスマホ・タブレットをChromecastと同じWi-Fiに接続します。その後にChromecastアプリを起動させて、左上のリストアイコンを選択します。
メニューが表示されるので、その中から「画面や音声をキャスト」を選択します。
すると、「この端末では画面のキャストが最適化されていない」という警告が表示されます。これは、今回試すのに使っているNexus 7(2012)がAndroid画面のキャストに最適な端末に入っていないからです。
画面キャストに最適な端末であるかによって、動作が異なる場合があります。下のリンクに最適な端末一覧を貼っておくので参考にして下さい。
Android 画面のキャストに最適な端末 - Googleヘルプ
特に問題がないので、「OK」を選択します。
「スマートフォンやタブレットの画面をキャスト」という画面が表示されたら、下の「画面や音声をキャスト」を選択します。
キャスト先の端末が表示されるので、自宅のChromecastを選択します。これで、Chromecastが接続されているテレビにAndroid端末の画面をミラーリングすることができます。
ミラーリングを解除するには、ミラーリングしたときと同じ画面を開いて、「タップして接続解除」を選択すればミラーリングを解除することができます。
Chromecastの画面キャストについてはGoogleから動画で公開されています(英語)。
ミラーリングを活用方法
Android画面のミラーリングを利用して、Chromecastに対応していないAmazonビデオ&プライムビデオ、ニコニコ動画、TVer(ティーバー)アプリも大画面で見ることができます。
クラッシュオブクラン、パズドラ、モンストなどのゲームもテレビの大画面に映して、プレイすることができます。
ただ、Android端末の操作とChromecastからの出力では、ネット環境によって遅延が発生します。遅延の影響ないゲームは問題ありませんが、アクションゲームなどはプレイしづらいかもしれません。
他にもウェブ検索した画面を映したり、プレゼンの資料などを映したりすることができます。Android端末で出来ることはなんでもテレビに映せるので、いろいろ活用方法があるかと思います。
Chromecastアプリが新しくなる前はAndroid画面キャストに最適な端末ではないと、画面をミラーリングすることはできませんでした。
それが、今はAndroid4.4.2以上ならどの端末でもできるようになったので、皆さんもぜひミラーリングを使ってみてください。
スポンサーリンク