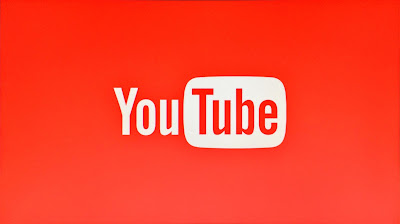Chromecast(クロームキャスト)はテレビに接続するだけで「YouTube」の動画を大画面で見ることができます。今回は、スマホ・タブレットから、Chromecast対応アプリ「YouTube」の操作方法・使い方を初心者にもわかりやすく紹介します。
「YouTube」アプリのインストール
Chromecastを接続したテレビで「YouTube」の動画を再生するには、iPhoneやAndroid端末にYouTubeアプリをインストールする必要があります。アプリをインストールするには下のリンクから各アプリストアにアクセスすることができます。(左・iOS、右・Android)。
もちろん、「YouTubeアプリ」は無料でダウンロードして利用することができます。
YouTubeの動画をテレビに映す方法
ChromecastからYouTubeの動画をテレビに映す方法を紹介します。まず、Chromecastの電源を入れて、スマホ・タブレットをChromecastと同じWi-Fiネットワークに接続させます。「YouTubeアプリ」を開くと、アプリ右上に普段は見かけない「キャストボタン」をタップします。
接続(キャスト)できる端末一覧が表示されるので、その中から自宅の「Chromecast」をタップして下さい。
Chromecastに接続しているテレビにYouTubeアイコンが表示されて、上の画像と同じような画面が表示されます。この画面が表示されたらChromecastの準備は完了で、スマホ・タブレットから見たい動画の選択を待っている状態です。
ちなみに、YouTubeアプリのホームから「キャストボタン」をタップしなくても、再生中の動画から「キャストボタン」をタップすることができます。あとは同じように接続できる端末一覧から自宅の「Chromecast」をタップするだけで、見たい動画をすぐテレビ画面で見ることができます。
操作方法
動画画面の中央をタップで「再生/一時停止」、左右にある矢印アイコンをタップで「次の動画/前の動画」をすることができます。「早送り/巻き戻し」はありませんが、下にあるシークバー(下の赤い丸)を動かすことで、動画時間を調整することができます。
音量を調整するにはテレビの音量を調整しても良いですが、YouTubeアプリを操作しているスマホ・タブレットの音量ボタンからも音量を調整することができます。
動画の再生をやめたいときはホーム画面に戻って、右下で再生している動画を左にスワイプすると動画の再生が終了します。
ChromecastとYouTubeアプリの接続を解除するには、接続したときと同じように右上の「キャストボタン」をタップして、「接続を解除」をタップするだけです。
動画を連続再生できる「キュー」の使い方
YouTubeアプリには見たい動画をどんどん追加できる「キュー」というものがあります。
キューとは一時的な再生リストみたいな感じで、再生している動画が見終わったらキューに追加されている動画が次々と再生されます。スマホ・タブレットから1つずつ動画を選択しなくても、見たい動画をどんどん追加することで一気に見ることができるので便利です。
動画をキューに追加するには見たい動画をタップすると、再生とキューが表示されるので「キュー」を選ぶことで追加することができます。
キューに追加した動画を確認するには再生画面の下にある「キュー」の右にある矢印アイコンを押すことで確認することができます。
他にも現在再生している動画がわかったり、キューに追加した動画をタップすることで、再生途中でもその動画を見ることができます。
キューに入っている動画を削除するには動画の横にあるアイコンを押すと、メニューが表示されます。そこから、「[キュー]から削除」を選択で動画を削除することができます。他にも[後で見る]に追加、再生リストに追加、共有もできます。
再生リストも一気に再生できる
自分で作成した再生リストや他の人が作成した再生リストも一気に追加して、Chromecastで再生リストの動画を再生することができます。
再生リストをすべて再生するには、再生リストをタップして、再生リストの画面にいって大きい再生アイコンをタップします。
「すべて再生」と「キュー」と表示されるので、今すぐ再生したい場合は「すべて再生」、キューに追加したい場合は「キュー」を選びましょう。これで、再生リストの動画もChromecastで一気に見ることができます。
他にも音楽に特化した「Chromecast Audio」ならYouTubeの動画からお気に入りの音楽を再生リストに追加しておくことで、いつでもお気に入りの音楽を聴くことができます。
最後に
Chromecast対応アプリ「YouTube」の操作方法・使い方をすべて紹介したので、長い記事になってしまいましたが、どうだったでしょうか?
YouTubeアプリとChromecastは同じ「Google」が作っているので、かなり相性が良くてアプリも使いやすいです。とくに見たい動画をどんどん追加できる「キュー」を利用すると、どうしてもYouTubeを長時間見てしまいます。
Chromecastなら簡単にYouTubeをテレビの大画面で見ることできるので、真っ先に試して欲しいアプリです。
2016/01/26 記事投稿
2016/08/08 記事を修正・追記
スポンサーリンク