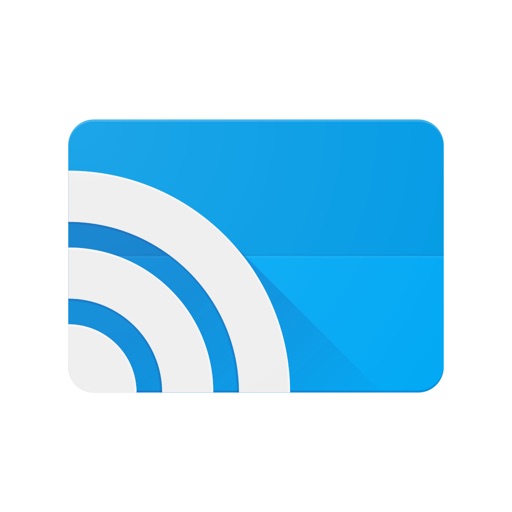「Google Cast」アプリのインストール
Chromecastをテレビに接続して、しばらくすると「セットアップが必要です」という画面が表示されます。URLが表示されているので、iOS・Android端末のブラウザに入力してアクセスします。
アクセスすると、設定を行うために必要な「Google Castアプリ(旧:Chromecastアプリ)」の各ストアへのリンクが貼られているので、インストールしておきます。
あらかじめに「Google Castアプリ」をインストールしてある方は、この手順は省いても大丈夫です。ちなみに下のリンクからも各ストアへ飛んで、インストールできます。
アプリのインストールが完了したら、いよいよChromecastの設定です。さっそく、iPhone(iOS)とAndroidに分けて詳しく説明していきます。
iPhone(iOS)から設定
iPhoneからChromecast(クロームキャスト)を設定する方法を説明していきます。まず、Google Castアプリ(Chromecastアプリ)を起動させます。上のメニューから「端末」を選択して、「新規デバイスを追加」を選択します。
ChromecastとChromecast Audioのどちらのタイプなのか表示されるので、「Chromecast」を選択します。
Wi-Fi 設定を利用したChromecastの接続方法が表示されるので、この手順通りに進めていきたいと思います。
Chromecastと接続するためにiPhoneの設定からWi-Fiを選択して、接続しているWi-Fiを「Chromecastxxxx(xは数字)」に接続します。
再び、Google Castアプリに戻ると画面が切り替わっているので、「次へ」を選択します。
ぼかしていますが赤枠の中に英数字4桁が表示されるので、Chromecastに接続されているテレビ画面にも同じ英数字4桁が表示されていることを確認します。表示されていたら「コードが表示されました」を選択します。
「コードが表示されません」を選択すると、確認事項が表示されるので、もう一度確かめてから「再施行」をしてみて下さい。
無事に同じコードが表示されたら、次は国の選択で「日本」を選んで「次へ」を選択します。
Chromecastの名前を付けることができます。今回は無難に「Chromecast」と付けておきます。Chromecastを部屋ごとに複数持っている場合は「Chromecastリビング」とか付けておくとわかりやすいです。
「ゲストモード」は友人や親戚などが来たときにWi-Fiのパスワードを教えることなく、一緒にChromecastを楽しむことができます。これは、あとでも設定できるので無効にしておきます。
「Chromecastの使用状況データや障害レポートをGoogleに送信する。」はお好みでチェックして、「次へ」を選択します。
「Wi-Fiネットワークを選択」で自宅でいつも使っているWi-Fiネットワークを選んで、「セットアップ」を選択します。
自宅のWi-Fiネットワークを選んだら、Wi-Fiのパスワードを入力します。パスワードがわからない方はWi-Fiルーターによってパスワードの確認方法が違うので、説明書をご確認下さい。パスワードを入力したら「セットアップ」を選択します。
Wi-Fiの設定が無事に完了したら、「Chromecast」の設定は完了です。
あとは自由に対応アプリから「キャストボタン」をタップするだけで、Chromecastからテレビに出力して楽しむことができます。
Androidから設定
Androidから設定するにはGoogle Cast(旧:Chromecastアプリ)を起動させて、上のメニューの「デバイス」を選択して、設定を行いたいChromecastの「セットアップ」を選択します。
このような画面に切り替わるので、Chromecastの設定を開始するために「セットアップ」を選択します。
iPhone(iOS)では手動で自宅のWi-FiからChromeastにしなくてはいけませんでしたが、Androidでは自動でChromecastのWi-Fiに接続してくれます。
Google Castアプリに4桁の英数字が表示され、Chromecastに接続されたテレビ画面にも同じように4桁の英数字が表示されます。同じ4桁の英数字なのか確認して、「コードが表示されました」を選択します。
4桁の英数字が表示されず「コードが表示されません」を選択すると、確認事項が表示されるので、もう一度確かめた上で「再施行」をして下さい。
コードの確認が終わったら、Chromecastの名前を変更することができます。ゲストモードとGoogleに使用状況データや障害レポートの送信するかは好きなようにチェックをして、「名前を設定」を選択します。
ちなみに、Chromecastの名前、ゲストモード、Googleへのデータの送信は後からでも設定を変更することができます。
最後に自宅のネットワークとWi-Fiパスワードを入力して、「ネットワークを設定」を選択します。
これでAndroidからChromecastを設定する方法は完了です。あとは自由に対応アプリから「キャスト」して楽しむことができます。
最後に
今回はChromecast(クロームキャスト)の設定方法 スマホ編ということでiPhoneとAndroidの設定を紹介しましたが、どうだったでしょうか?
最初にiPhoneの設定を説明したので、文章としてはiPhoneの方が詳しいところまで説明しています。Androidの方でもしわからない点があれば、申し訳ありませんがiPhoneの設定から該当する箇所を参考にして下さい。
それで、実際に2つの端末の設定して比較してみると、Androidの方が手順が短く簡単だということがわかりました。設定は若干の違いで、ほぼやっていることは同じでした。
新型「Chromecast2」のセットアップ方法はこちらの記事で紹介しています。
スポンサーリンク